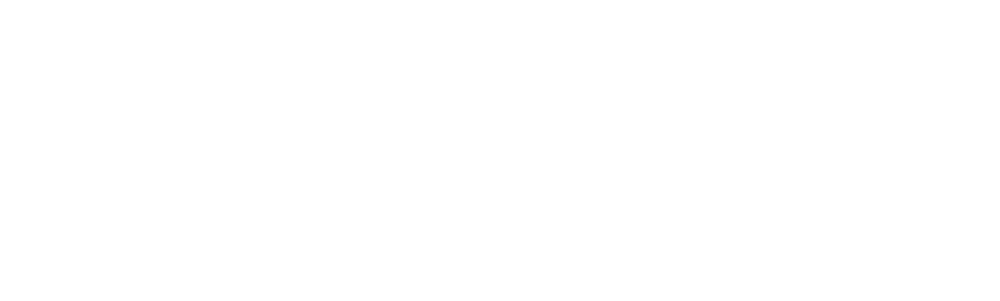printable recipe cards
Templates & downloads
Dimensions
| Recipe Card | |
| Card Size: | 4 x 6 inches |
| Top Margin | 1 inches |
| Left & Right Margin | 0.5 inches |
| Bottom Margin | 0.5 inches |
| Print Space | 2.5 x 5 inches |
Working with Small Cards & Printers
Note: Printers handle small size paper in different ways and different trays. Please consult with your printer manual or software for the best settings for printing 4x6 inch cards.
Downloads
Microsoft Word
4 x 6 inch document download includes margins that allow for easy printing. Need mail merge help? click here
Adobe Illustrator
File includes margins and print space layer that should be hidden before printing.
Adobe Photoshop
File includes margins and print space layer that should be hidden before printing.
Download JPG File for Canva
Download the JPG or PDF file to use as a guide line for designing on Canva. Delete the JPG before printing.
Canva
Looking for a software that allows you to drag text, images and borders on to your labels. We recommend using Canva. Just add our JPG of the labels you are designing and you are good to go!
Instructions for using the free online design tool, Canva, to design your labels.
Download the JPG version of the file.
Click on the Canva link and create a new 4 x 6 inch document.
Insert the JPG you just downloaded.
Lock the JPG, and design your labels.
Remove the JPG just before printing. Voila!
Create your Own File
When using another software, start a document or file that is 4 x 6 inches and in landscape orientation.
Set the margins as they are listed above.
Add your recipes and text.
Using Mail Merge with the Dashleigh Printable Recipe Cards
Our printable Microsoft Word template work perfectly with the mail merge feature. For the official Microsoft instructions on setting up your own mail merge - visit here.
Or use our sample files below.
Download both files above. We will use the Excel file to fill out the recipes you want to print. The Microsoft word file will be used the create the layout and format for your recipes.
Open the Excel file and add your recipes. Notes: To make a new line within an excel cell, use the keys ALT+ENTER to move to a new line. This will help create a neater recipe format.
Open the Microsoft Word file. You may need to connect the excel file to the Word document. You can do this by: Mailings > Select Recipients > Use an Existing List… and select the “Dashleigh Recipe Data Source”.
Check out the Mail Merge Questions below to learn how to update, refresh and print your recipes.
Mail Merge Questions:
Can I change the Excel file source? Yes, the data source is determined Mailings > Select Recipients > Use an Existing List… to find your personal excel file to select.
How do I update the Excel file in the Mail Merge after I make changes? To update the data in Word before you preview, go to Mailings > Edit Recipient List > Select the file under “Data Source” > Click the Refresh button.
Can I change the font, spacing, etc? Absolutely! Just highlight the field (designated by << >>) and change the font as you would normal text. When the excel file is merged, the text will reflect any changes you made to your field name.
Can I preview before printing? Yes, on Mailings > Preview Results, but you may need to refresh the data if you have made changes recently. See the question above.
I am all done, what do I do now? It is time to finally merge the files for printing. You can do this at : Mailings > Finish & Merge.
Printing Questions
How do I print on 4x6 cards? Each printer is different. We recommend checking with your printer manual to see how to set up the paper tray and printer settings to see the best settings for this paper size (4x6 in.), material (cardstock) and print quality (high).
Tip: Since this is cardstock material, you might want to specify this in your printer settings when setting up the page to print.