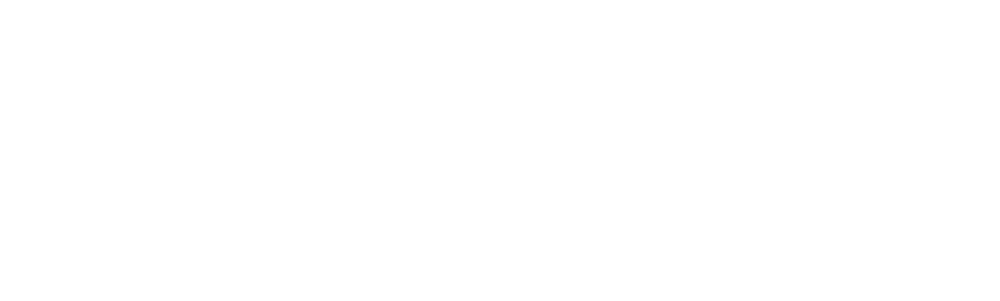It is easy to have great success with Microsoft Word and your labels by knowing a few tips and tricks working with image placement.
open your template
Use our “Find your Template” page to download your label or hang tag Word template.
We recommend using the “Tables” version of our Word templates.
Un-hiding Gridlines
Certain versions of Microsoft Word hide the grid-lines of tables upon opening the file.
To un-hide your grid-lines:
TABLE > Show Grid-lines
LAYOUT > View Grid-lines
Now that you have opened your Microsoft Word template, you are ready to start designing.
Adding an image
Click the place in your document where you want the picture to appear.
Access the "Insert Picture" dialog box.
Browse to the photo you want to insert.
Click the file, then click "Insert."
Modify the picture as necessary.
Print a Test Page
Before you add your label sheets to your printer, we recommend printing a test page before hand.
Make sure the printer settings are set to “Actual Size”
All margins and spacing measurements are available on the template download page of your specific labels.
Extra Tips & Tricks
How to Wrap Your Images:
Sometimes adding a new image can cause your previously placed images to move around your template.
The best way to make sure your images to stay in place is to change the "wrapping".
Best Image Layout Options:
Select the image after adding it to your template. Right click to select "Wrap Text" from the menu.
1. Set your Image to "Behind Text". This is allow you to place an image in an exact place regardless of new images or text that you add to your template.
2. Set the image "fix position on page". This will allow you to type into your template and the text will move around your image.
You can also set these wrapping conditions under the top menu select Format under the Drawing Tools tab. Select Wrap Text > More Layout Options.
Working with Text
We highly recommend adding your text to a text box instead of typing directly in the table cell. By adding your text to a text box, you can treat it like an image. This will allow you to move the text, rotate it and have the text float above or next to your image.
Select the text box after adding it to your template.
1. Add a text box from the Insert. Set the fill color to "No Fill" and set the outline to "no outline".
2. Set your Text Box to "In Front Text". This is allow you to place an image in an exact place regardless of new images or text that you add to your template.
3. Set the image "Fix Position on Page". This will allow you to type into your template and the text will move around your image.
Setting Precise Positions for Your Images and Text
If you want to be ultra precise with your images, we recommend setting the images in the Layout Options > Position Window.
You can find the exact margins and dimensions of your template on the same page that you downloading your templates. You can use these margins to define exactly where you want your images to place on the page.
Select the Image. In the top menu select Format under the Drawing Tools tab. Select Wrap Text > More Layout Options.
Use the specifications below to set your image in an exact spot. Change the inches in the absolute positions to move your images exactly into place. Use the "page" option under the absolute position dropdown to set your image exactly from the right and top borders of your page.
Selecting "Lock Anchor" will guarantee that the image does not move as you add new images.
Unselect "Move Object with Text" will also help keeping the image in place.
Changing the Size of Your Image
Select the Image. In the top menu select Format under the Drawing Tools tab.
Select Wrap Text > More Layout Options. In the Size Tab- use either the Absolute checkbox to use the inches.
Check the "lock aspect ratio" if you do not want the image to stretch or distort.
Moving the Image Behind the Template Outlines
Right Click the image you want to move. From the fly out menu select "Send to Back".
Select "Send to Back" again to move the image behind object on your Microsoft Word template.
How to Copy and Paste Your Label
Now that you have created your first label, you are ready to paste this label into the other template spaces on the page.
1. Select all components that you want to copy. While holding the "shift" key on the keyboard, select with your mouse all of the images and text boxes that are included in your label.
If you are having trouble selected all of the elements, you will need to set the Text Wrap to "Tight" for all components. (Picture Tools > Format > Text Wrap > Tight)
When all elements are selected.
2. Once everything is selected- you will want to group them as one image. To do this, while the elements are selected, in Picture Tools > Format > Group > Group. This will make the individual components look like one.
3. Once grouped, you image is now ready to copy. Select Ctrl+C on your keyboard to copy the element. Click into the next label. Select Ctrl+P to paste the grouped label. Continue this throughout the template.