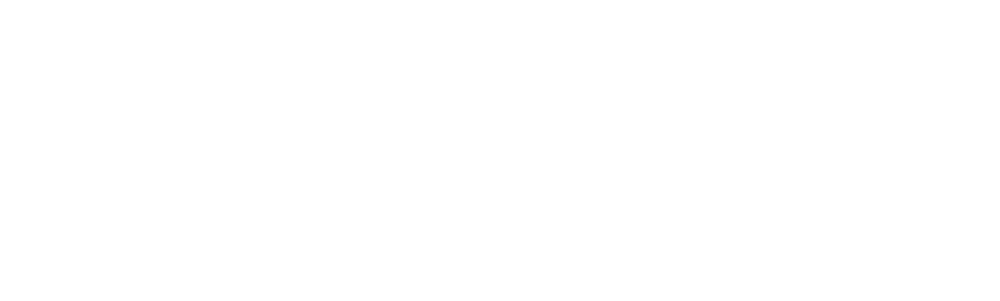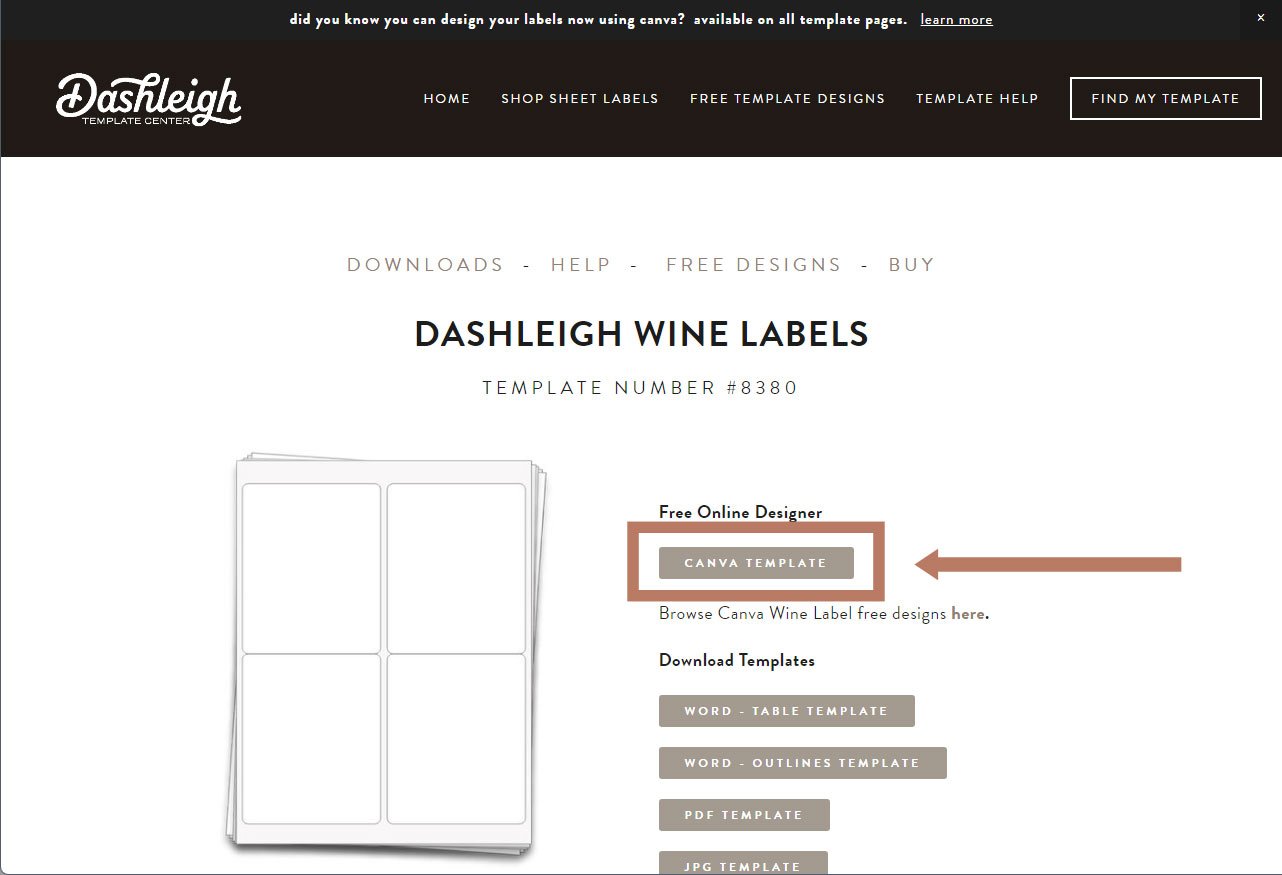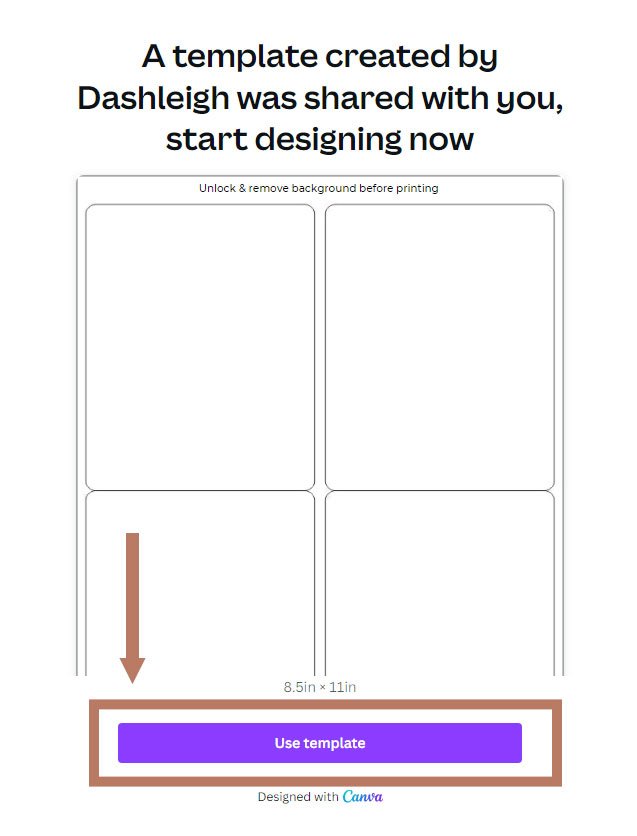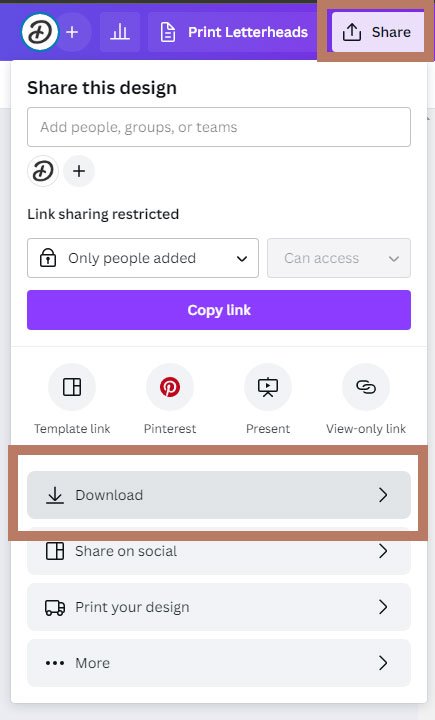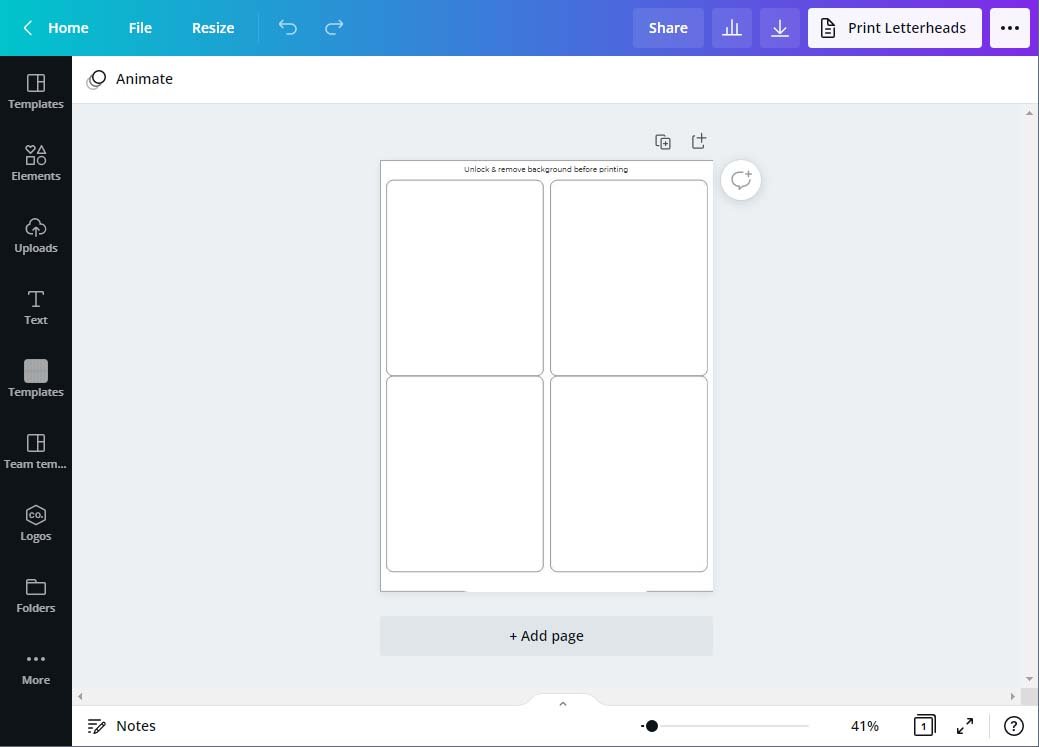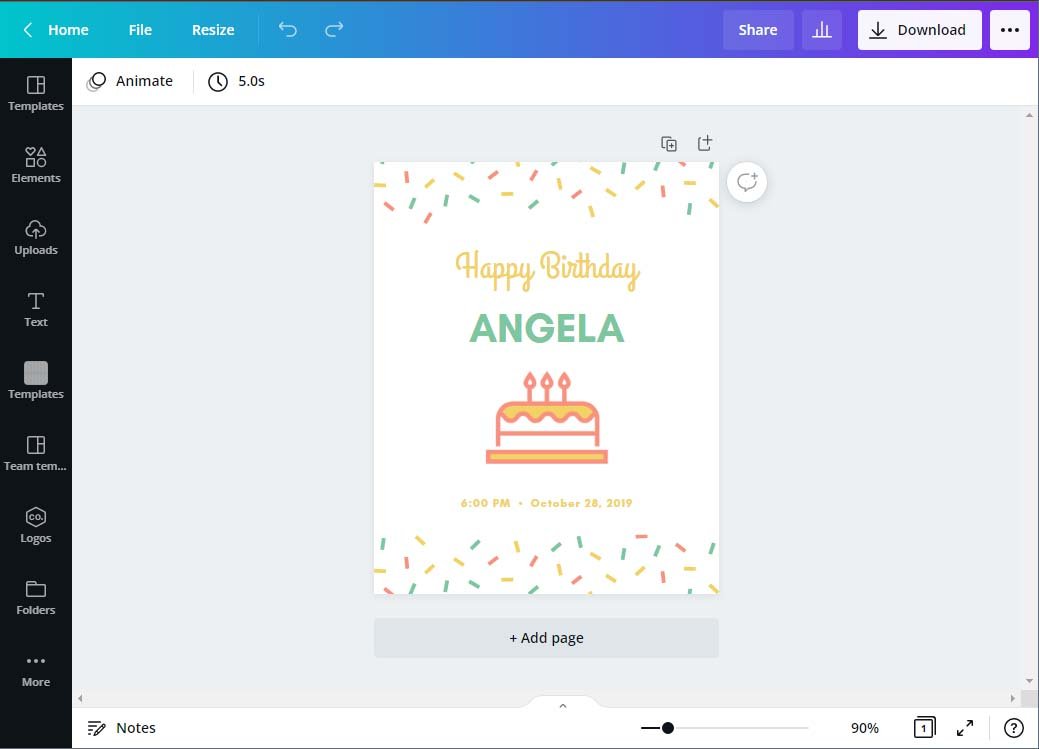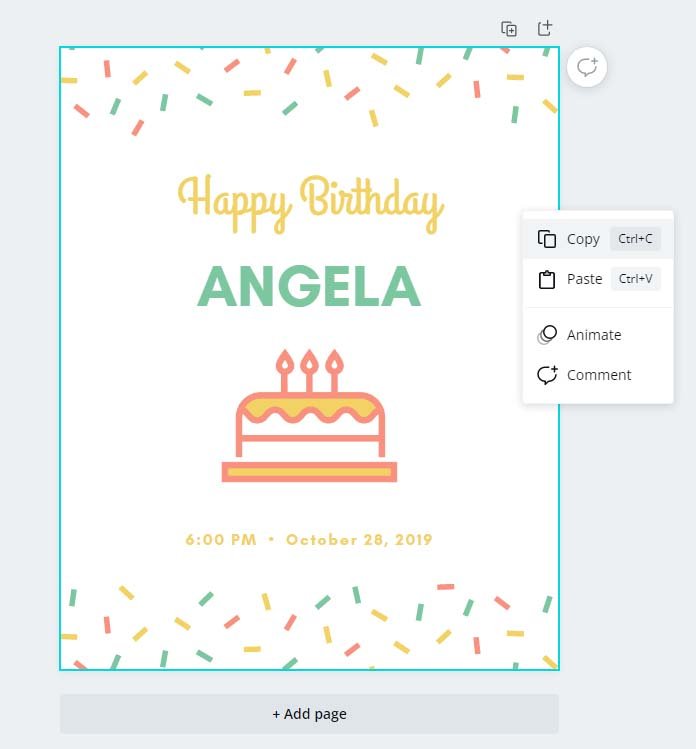Getting Started with Canva + dashleigh
This section instructs customers of Dashleigh sheet labels how to use the free online designer, Canva to create beautiful and stylish labels.
We offer blank Dashleigh templates for our sheet labels + hang tags for Canva.
Also available are pre-designed labels in Canva that can be applied to your blank templates.
Use the table of contents to navigate ->
Watch the tutorial that covers everything from finding your template, to print settings here.
Find Your Template
Where Can I Find My Template No.?
On the packaging of your Dashleigh Sheet Labels. “Template No. xxxx”
On the product page where you purchased the labels. You can find the template no. listed in the bulletpoints of the product details. ‘Dashleigh Template No. xxxx”
Use search on the Find Your Templates page. Enter the dimensions of your labels to find your template on this site.
Search for Your Template:
Step by Step Walkthrough
designing your Dashleigh labels in Canva
1. Identify your Template No.
Find My Template from the Dashleigh template top navigation.
Example of Sheet Label Template Instructions on the outside of the packaging.
After your package of labels has arrived, identify the label template no. by using the packaging. You will see a “No.” and 4 digits. These digits are your template number.
Go to the “Find your Template” page to navigate to the template downloads page that corresponds to your number.
Choose the Canva Template Button
2. Go to Your Canva Template
On the template downloads page find the “Canva Template” button. Click this button.
This will take you to the Canva template intro page. Select “Use this template”
3. On Canva
From this page, you will go to the Canva website, and a blank version of the template will open. This is your template to design, customize and print.
When finished designing, remove the background outlines. You may need to unlock the background before removing. You will find the unlock button in the top right hand corner after selecting the background.
Go to “Share” the select the PRINT PDF, and “CMYK” to download a high quality color file ready for inkjet and laser printing.
If you do not have a preferred folder, we recommend saving to your desktop for easy access.
4. Printing
Format copy, Lock/Unlock & Delete Buttons in Canva
Open the downloaded file in the PDF viewer of your choice.
Print the file using the “Actual size” or “100%” to ensure the designs print in the labels or hangtags.
Print a test page before inserting to ensure the colors and text are to your liking.
If approved, insert your labels and print again.
Using Canva (Blank)
Go to the Find My Template page, nd the “Canva template” button. It will be the first one you see.
This will take you to Canva.com. It will open a 8.5 x 11” document with the outlines available to see.
Design your labels using text or element such as graphics, images or shapes.
When complete, remove the background that contains the outlines. You may need to unlock the background to select and delete.
Once deleted, you can download your labels in any format you choose. Unsure which type? PDF print is perfect for printing.
Example of the Dashleigh 4x5 Label template in Canva. You can find your label template here.
USING Canva Pre-Designs
Example of our free single designs for 4x5 inch labels.
Here at Dashleigh we offer a few gorgeous and easy to use designs that fit many of our labels. You can browse designs here.
Follow the steps 1-3 above to open the Canva + Dashleigh templates.
Find a pre-design that you want to use. Open the design in Canva and customize. You can customize the text, elements, colors and backgrounds.
You may need to unlock the backgrounds before moving over to your Canva + Dashleigh blank outline templates.
Copy and paste this design into the blank Dashleigh template from the instructions above.
Select all elements by dragging your mouse over the entire label. (See image to the left).
Copy and paste onto the blank label template. Paste for each number of labels you have on the page.
When complete, remove the background that contains the outlines. You may need to unlock the background to select and delete.
Once deleted, you can download your labels in any format you choose. Unsure which type? PDF print is perfect for printing.
Pasting the single design onto the Dashleigh 4x5 Sheet Label template. Remove the background outline image to print.
PDF Print is recommend for printing, especially if you want to print multiple pages.
FAQ
-
The easies way is to drag your mouse over the entire design and copy/paste into your blank Dashleigh template on Canva. You may need to copy the background separately by double clicking on it to copy and paste.
-
Easily copy and apply the style and formatting of elements and text in your design.
Create or open an existing design.
Select an element or text in your desired style or format.
On the toolbar above the editor, click Copy style or the Paint Format roller icon, and click the element or text you want to apply the copied formatting to.
-
You can remove the background outlines for the Dashleigh templates by clicking and deleting.
They may be locked, so you will have to use the unlock feature. To unlock, click to select the locked elements, and click the padlock icon again. Anyone with edit access to the design can lock and unlock elements.
-
The best way to get started is to open your file. Note the sidebar on the left hand side that has everything you need to add new elements to your design.
If you need to know how to do something sepecific, we recommend the Canva Editing and Designing Help section.