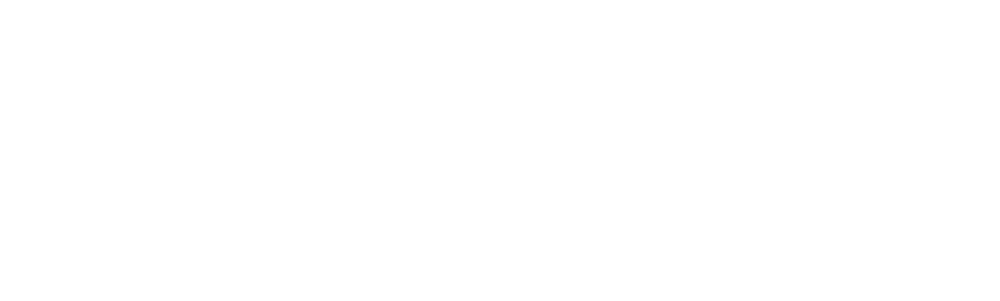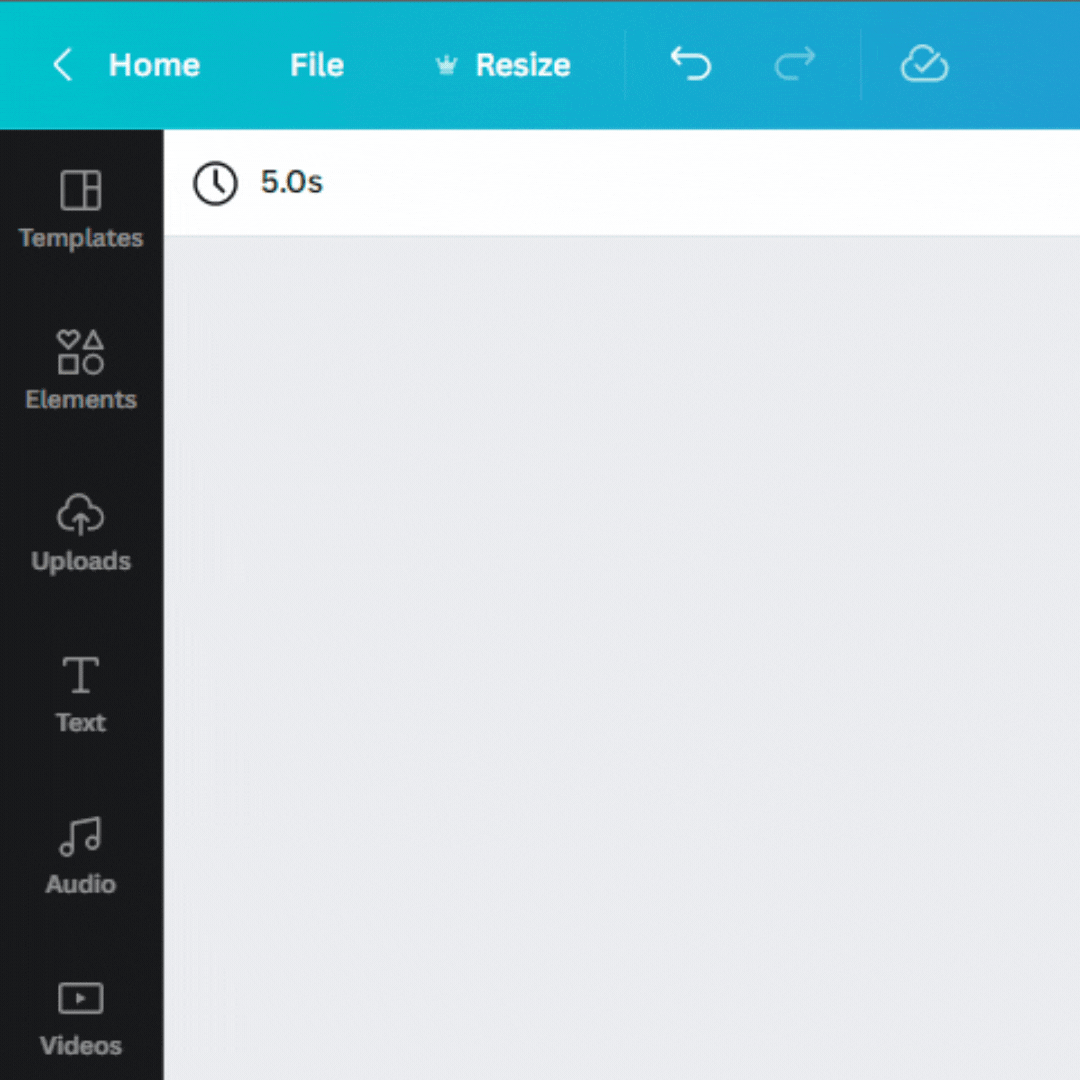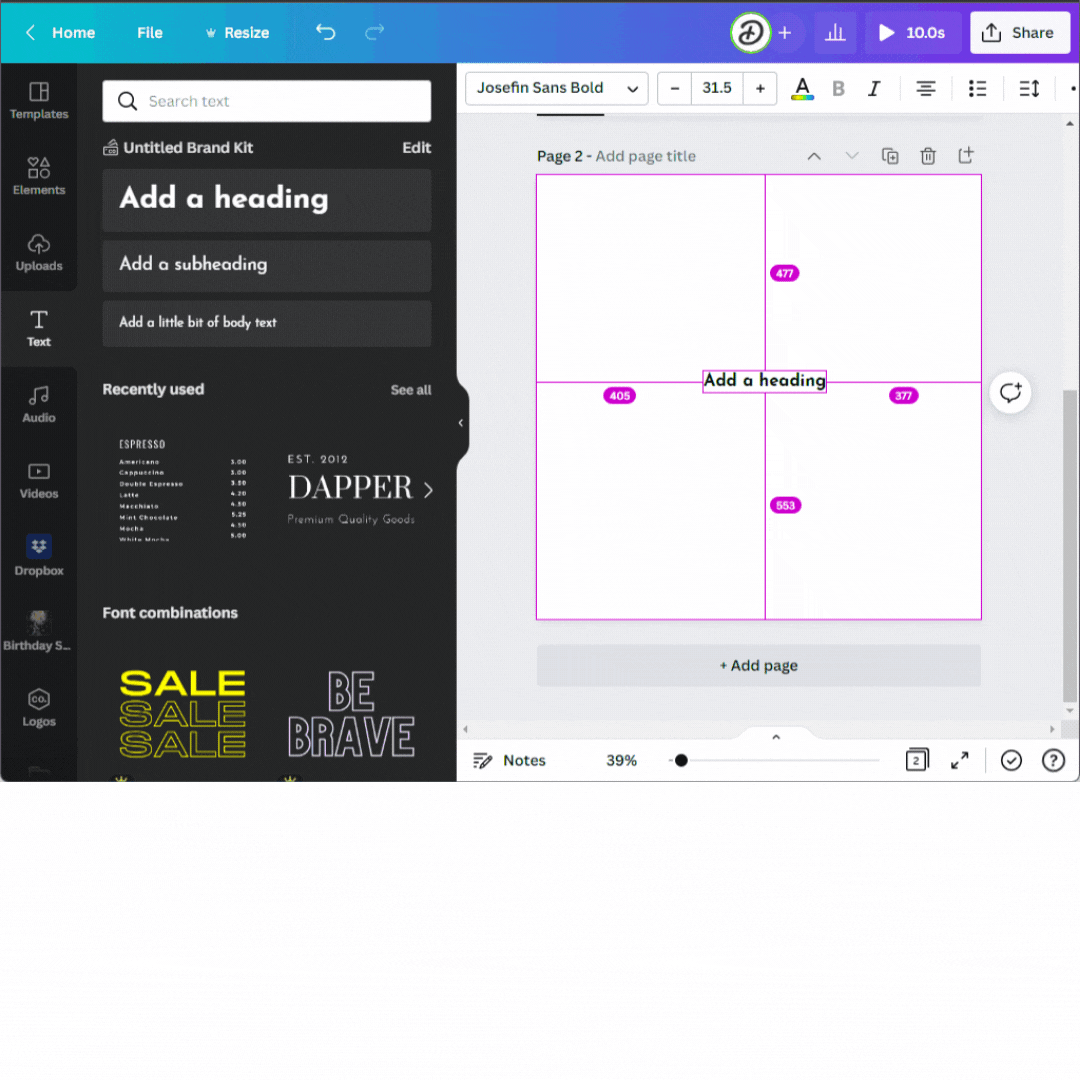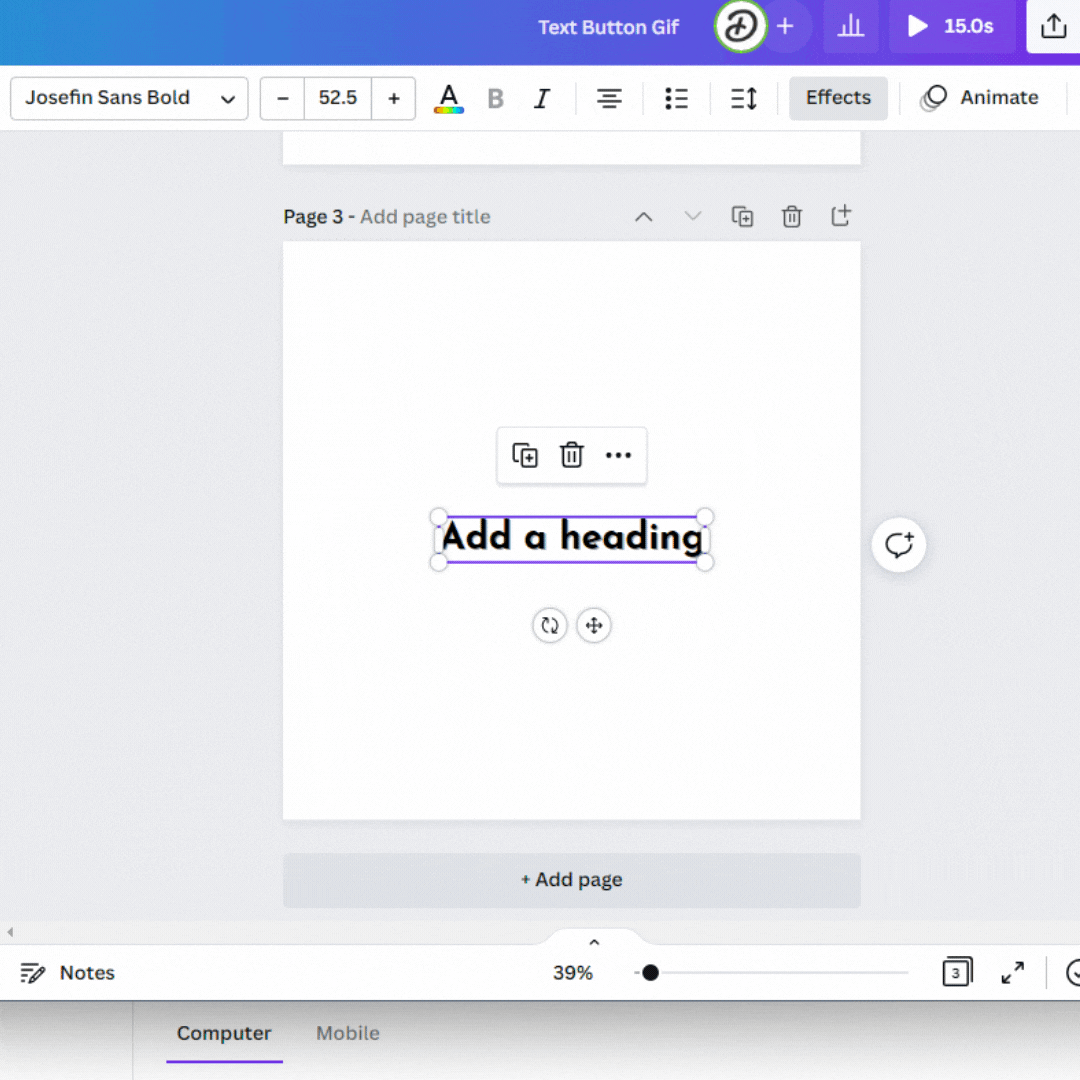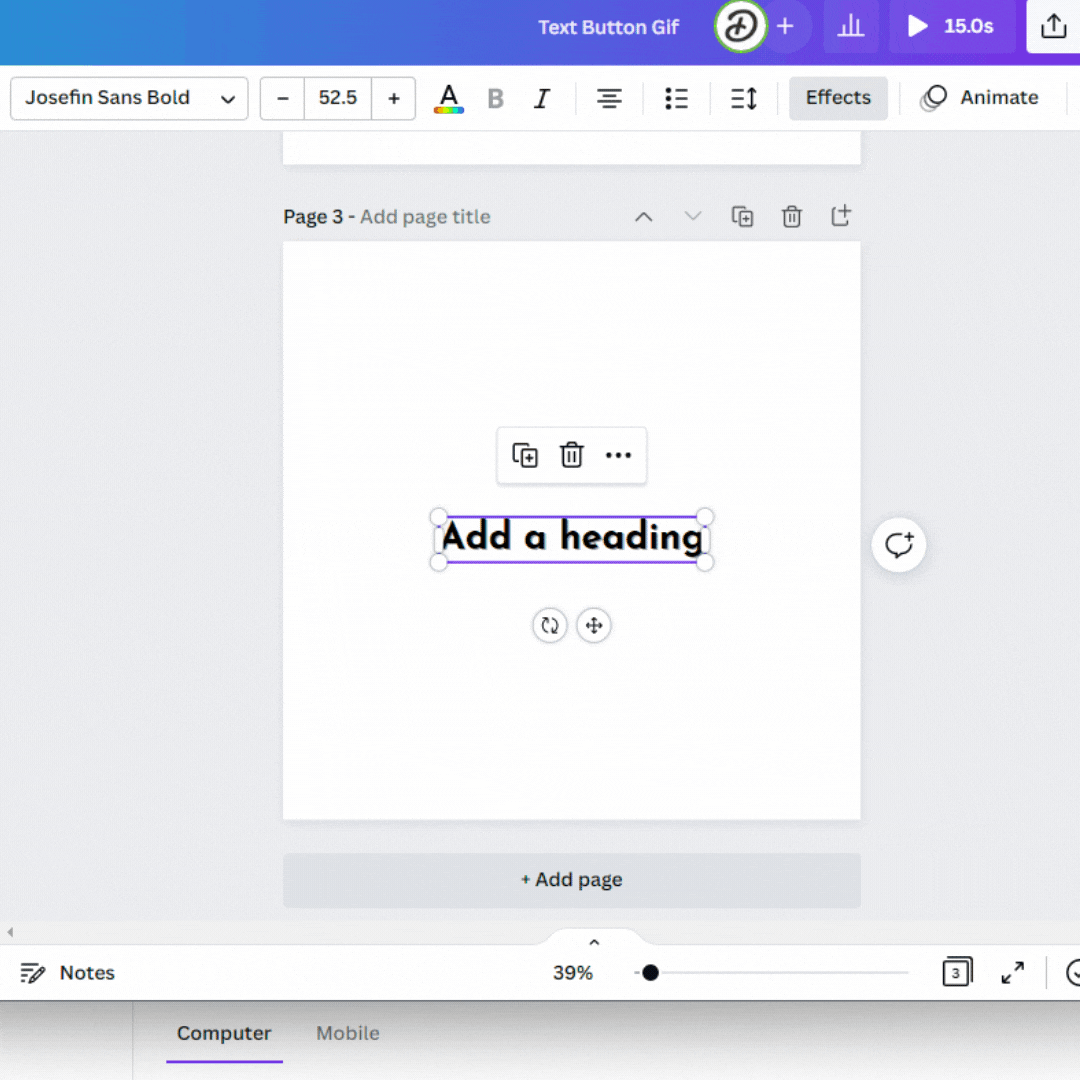A few tips to troubleshoot issues with your printer toner flaking off your labels or hangtags.
Canva Basics: Adding and Editing Text
Adding text in Canva is a great way to get comfortable with how Canva works and the layout of the design toolbar. You can find the text tool on the left hand side of the design desktop. This article will show you how to add text, customize the characters and the various design options Canva has for fonts.
Adding Text in Canva
On the editor side panel, click on the Text tab.
Click on the option to add a heading, subheading, or body text. You can also choose from our font combinations.
Shortcut: Press T on your keyboard to insert a text box to your design.
Editing Text in Canva
Double-click the text box that you want to edit.
Delete or edit its contents. Use the text edit options on the editor toolbar to format your text.
Click outside the text box to finish.
Choose Font
Click the font dropdown from the toolbar.
Select or search for the font you want to use.
Note: Canva Pro account* offers an additional 5,000 fonts - so it is easy to find fonts that no-one else is using.
Text size
Click on the current font size and enter the new size. You can also click on + plus or - minus to reduce or increase the size.
Text color
Click Text Color and select a new color from the color panel.
Text emphasis
Click Bold, Italics, or Underline to add emphasis to text. If these icons are grayed out, it means that the current font used doesn’t support adding emphasis.
Text alignment
Click on Center, Left, Right, or Justify repeatedly until your preferred alignment is applied.
List
Click Bullet list to put your text into a bullet list.
To put your text in a numbered list, click on the Bullet list icon again to change the bullets to numbers.
Text spacing
Click Text spacing.
Drag the Letter spacing and Line spacing sliders to your preferred value.
Curving text, adding shadows, and more
Make your text pop, and add more impact to your designs using text effects. Text effects include the following:
Curve
Shadow
Lift
Hollow
Splice
Echo
Glitch
Neon
Adding text effects on a desktop computer
Click on the text you’d like to edit. Text formatting options will appear on the editor toolbar.
Click Effects. Options will appear on the editor side panel.
Click on the effect you want.
Adjust the effect intensity and settings to your liking.
To remove the applied effect, select None from the options.
*Note: Dashleigh is a Canva affiliate and makes a small commission on Canva Pro sign ups. We use it daily and can recommend for designing commercially free website assets, adding trendy fonts and for scheduling our social media posts to Insta., Facebook and Pinterest.