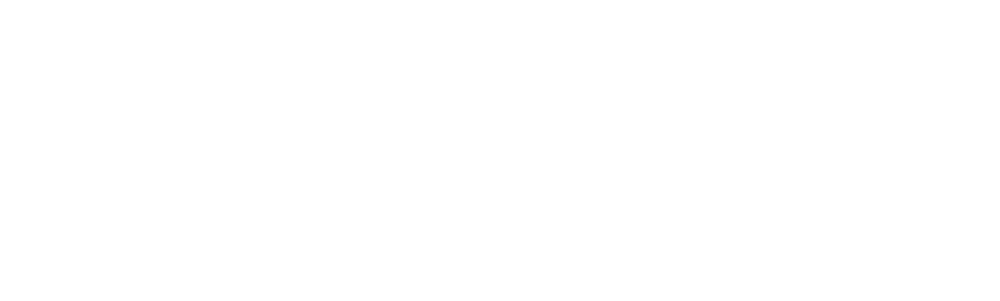There is nothing worse than printing labels and your labels are just not printing inside the lines.
We have accumulated a checklist to help you understand where the issue is occurring and how to fix it.
1. Are You Using a Test Page?
This is the most important check. Always use a test page before printing on your labels.
2. Printer Settings
Note: This step solves 99% of our label printing errors.
Are your printer settings set to "Actual Size" when on the Print page for your computer?
In most cases, if the printing is just slightly off the mark, it is because the print sizing and handling is not set to "Actual size". This is typical and most common for Adobe printing options.
Print on a test page to test.
3. Checking the Margins
Microsoft Word:
Be sure to check the margins on the template page dimensions for your label and the actual Microsoft Word document.
To do this, you will need go to Layout > Margins > Custom Margins
Enter the same dimensions on the Dashleigh template center page as your specific labels.
Apple Pages:
Click in the toolbar, then click the Document tab at the top of the sidebar.
In the Document Margins section, click the arrows or enter values in the fields next to Top, Bottom, Left, and Right.
For documents that use facing pages, the document margins are Top, Bottom, Inside, and Outside.
Canva: Any margins would be set at the method you downloaded the image. For example, if you downloaded a PDF, you would need to check the page margins of your PDF viewer.
Print on a test page to test.
4. Printer Paper settings
Paper Type: When you click Print, look in the Properties options in the print dialog box. Adjust Paper Type to Labels and Print Quality to Best.
If your printer doesn't have a Labels setting, choose Heavyweight or Cardstock.
Paper Size: Also, while you are here, check that the paper size is listed as Letter or 8.5 x 11 inches.
Borderless Printing: Some printers offer a borderless option, and sometimes if this option is turned off, it can cause labels to print skewed or distorted from the design.
5. Add a 1/8 inch Bleed
Label sheets can move around during the manufacturing and/or printing processes.
While our quality assurance standards are in place to ensure that label sheets don't shift more than 1/16", we recommend leaving 1/8" between your design and the cut marks.
Adding a bleed is another way to avoid shifting.
Adjust your labels and print on a test page to test.
6. Printer Margins
Every printer on the market has a fixed, maximum printable area where the ink or toner stops. That space is called the "non-printable margin."
If your label configuration extends to the edge of your sheet or close to it, we recommend figuring out your non-printable margins. You can find this in your brand printer settings on your computer.
7. Update or Reinstall Printer Drivers
When all else fails, and you can not figure out why your printer is mis-aligning, the best course of action is to update your printer drivers.
If you have questions about your printer settings, visit your printer manufacturer’s website for directions. We have added some handy link pages below.
Print on a test page to test.
Printer Help Pages: