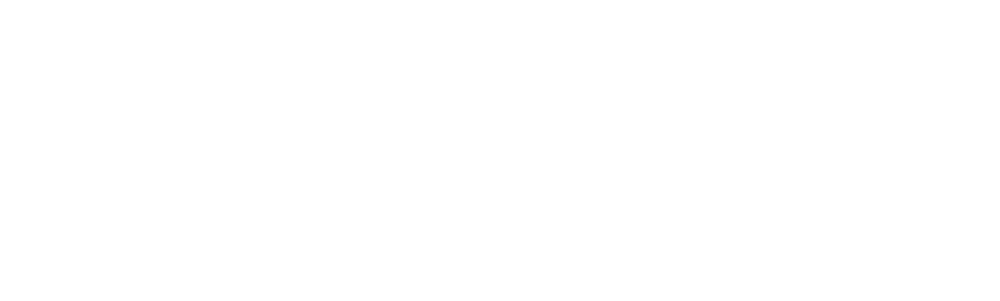CREATE THESE LABELS FROM SCRATCH
Example of a Completed 3x1 inch Essential Oil Bottle
Sample of completed 3 x 1 inch Essential Oil Bottle
Download the Minimal Lines.zip file
Download the Abril Fatface and Raleway from Google Fonts.
(optional) Download the Dashleigh Label template that corresponds to your labels. Find your label here.
Within your Mircosoft word file, choose a label box to start. Add a pink* rectangle that spans top of the label. The color values are included below. (You can use any color you wish)
Pink: Hex Value: #D6C0C2 or RGB (214 , 192, 194)
Light Grey: Hex Value: #E2E3E4 or RGB (226 , 227, 228)
Other Complementary Colors:
Light Green: #BDD6AB or RGB(189, 214, 171)
Dark Seafoam: #ABD6CE or RGB(171, 214, 206)
Lavender: #D5B6D6 or RGB(213, 182, 214)
Dark Peach: #D6BFB6 or RGB(214, 191, 182)
Add the image Stripes Rectangle.png or Stripes Square Rectangle.png below to your labels. These .png files are designed to create a repeating pattern when placed side by side. You may also use the crop function in Microsoft Word to fit the stripes to your label dimensions.
Add text boxes using a combination of Abril Fat Face and Raleway. Set the backgrounds to “no fill” to use the text boxes over various color backgrounds.
See a completed sample below.
*You can customize to any color you choose.