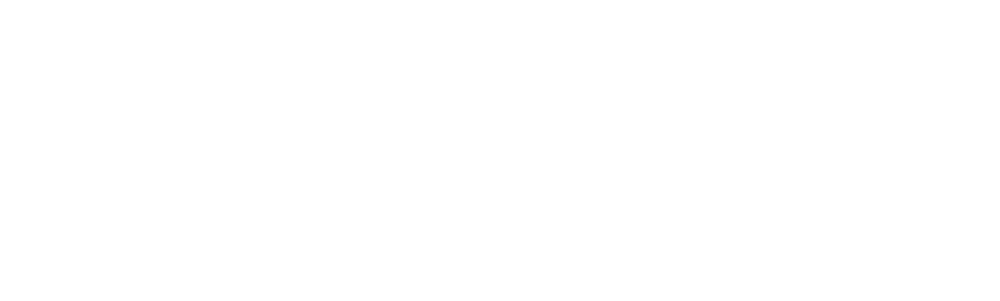While this is more of a printer issue than a template problem, we are happy to walk you through some steps to help unclog your printer cartridges.
(Be sure to insert blank printer paper)
Remove cartridges and shake them gently.
I have had good luck in these situations by removing the cartridges and briefly dipping them in water. Have a paper towel handy to wipe them off.
Otherwise, try the Cleaning/Deep Cleaning option available in the printer options.
Last resort would be to clean the cartridges ink heads with an alcohol dipped q-tip.