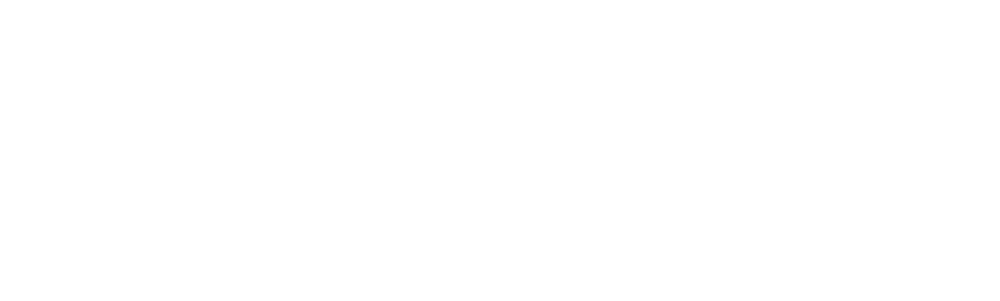Enhancing your cosmetic labels is easy with Dashleigh in your corner.
Simply download this free Hologram background designed specifically for our Dashleigh cosmetic labels.
Download the Free Google Font
Use the PDF with:
All Adobe Products
Import as background in other design software
Use the JPG as:
As a background in Microsoft Word
As a background in Apple Pages
As a background in Open Office
To add as background in Microsoft Word:
In Microsoft Word, we are going to insert an image to the document, format the size of the image, and finally push it to the back of the text, so it does not interfere with your design.
Insert > Picture
Picture Tools > Format > make the picture take the full width of the page (8.5 x 11)
Wrap Text > Behind Text
Wrap Text > More Layout Options
In the Position tab: set the Absolute Position to “0” to the Right of the “Page”
Set the second Absolute Position to “0” to the Top of the “Page”
Check “Lock Anchor” and “Allow Overlap”, uncheck “Move with Text”
To add as background in Apple Pages:
Add a master object
Add an object, text, or image to any page in the section, then drag it to where you want it to appear on each page.
To add an image, first click in the toolbar, then click Photos.
In the Format sidebar, click the Style
Choose Arrange> Section Masters > Move Object to Section Master (from the Arrange menu at the top of your screen).
The object is moved to the background of every page in the section.
Master objects are locked (made non-selectable), by default.
To edit or delete a master object, first make it selectable.
Choose Arrange > Section Masters > Make Master Objects Selectable (from the Arrange menu at the top of your screen).
Select the master object, then do one of the following:
Remove the object completely: Press Delete.
Lock master objects after editing: Deselect Make Master Objects Selectable so master objects can’t be moved or deleted by accident.
Keep the object but remove it as a master object: Choose Arrange > Section Masters > Move Object to Page.