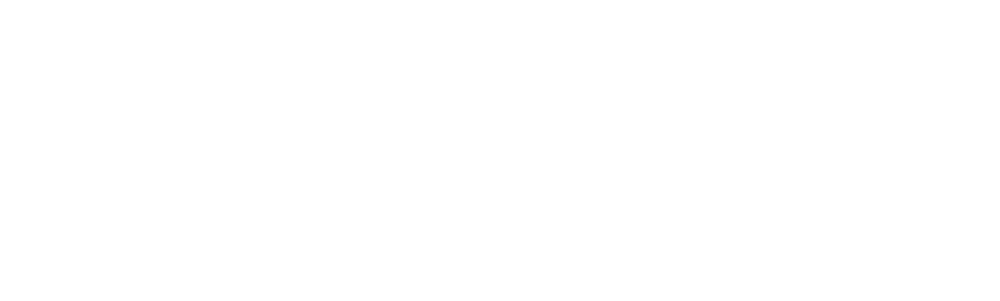Grouping, Copying and Pasting Your Labels
It is one of the most frustrating aspects of designing labels and hang tags in Microsoft Word. The fact that every time you add a new image- the old ones jump around.
Group your elements to copy & paste
(Optional) Putting your text in a text box makes moving and grouping much easier.
Select all of your elements that compose your label or hang tag. Hold down the Ctrl key and select each picture, and text box. Once all are selected, right-click the multiple-picture selection, choose Group from the sub-menu and then choose Group again.
The images and text will not act as one image. You can now copy (Ctrl C) and paste (Ctrl P) all of the labels into each table cell. Be sure to select inside of the cell of the table before pasting.
Note: If you are still having issues placing your grouped elements, keep reading. You may need to change the “wrap” settings.
Wrapping is how an image will intact with the elements around it.
By default, when images are inserted into Word- they are added as "in line with text" which means they can move around and with your text as you type. While this may work well with documents, this is torture when working with images and text boxes.
Wrapping Options for Images in Word
In Line with Text keeps the image right where you insert it, next to the text.
Square wraps text around the border of an image.
Tight wraps text tightly around the image. To understand how it is different from Square, try the settings with irregular images.
Behind Text to display text over the image.
In Front of Text to display the image over the text
Top and Bottom to place the image on its own line.
We recommend using "Tight" or "In Front of Text" for wrapping when you are working with images often in Word.
If you plan on working with images often in Word, you might want to take a minute to change the default paste image options. You can actually go into settings to change the way all images are pasted in your Word document to guarantee that images do not jump around as you are working.
Go To: File > Options (in the left hand menu) > Advanced > Scroll down to "Cut, Copy and Paste"
Change "Insert/Paste pictures as:" to "Tight" or "In Front of Text".