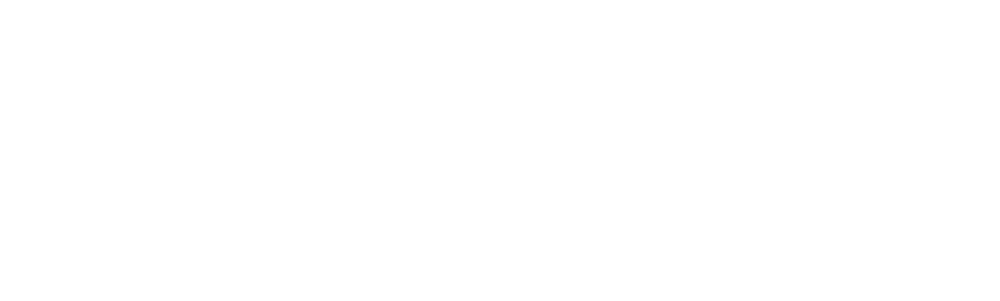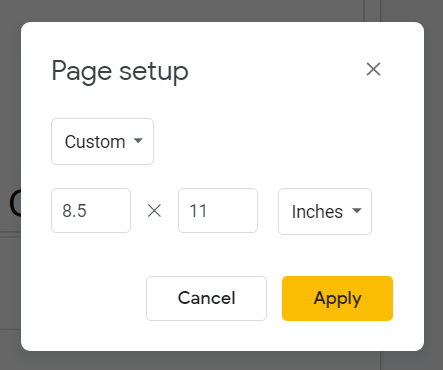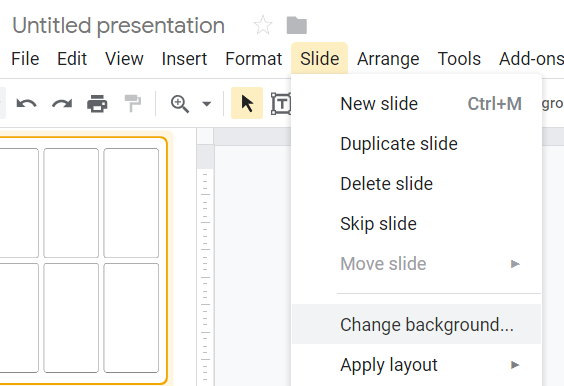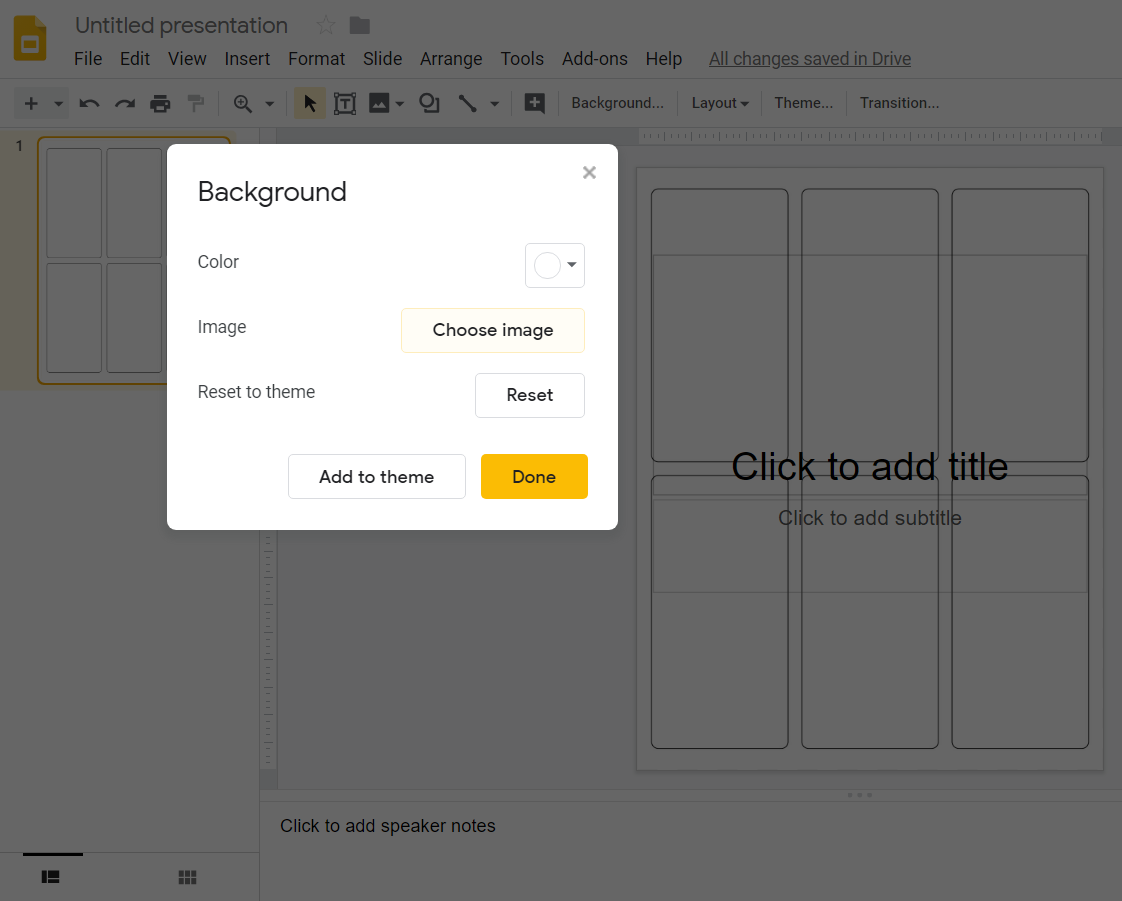Removing the Background
Select the software you are working in:
microsoft word
On a few of our templates, we have added guide images to show where to lines of the label would be.
Microsoft Word with Outlines: (recommend for beginners) Quickly add your text and images to your hang tags using the Microsoft word template with outlines. Each template comes loaded with a table that includes the perfect margins.
Additionally, we have added images that show the outline of the hang tag so you can design with ease. Just delete the images before printing.
(Click to enlarge) Removing the background image of a label: The image will look like this. Anchor points on the corners, and a green rotation dot on the center-top. From here, you can hit the “delete” key on your keyboard.
To Remove Background Image: Select the outline image, hit the “delete” key on your keyboard
To Remove Watermark: Go to Design > Watermark > Remove Watermark
Apple Pages
You will need to unlock the backing image before deleting.
Select image > Unlock from the Arrange screen
Open office
To remove background image: Format > Page > Background > Reset
Canva
To remove background image: Select the image, and hit the delete button in the right hand menu.